Effektives Arbeiten mit Keepass
Abhängig vom Einsatzzweck installierst du Keepass2 entweder auf deinem Computer oder als portable Version auf einem USB-Speicher. Nach der Installation musst du dich beim Anlegen einer neuen Datenbank zunächst entscheiden, ob du dich mit einem Hauptpasswort, einer Schlüsseldatei oder beidem einloggen willst. Die Schlüsseldatei sollte natürlich nicht zusammen mit Keepass auf dem gleichen PC sein, sondern besser auf einem USB-Stick oder Netzlaufwerk. Achte auf ein langes und kompliziertes Hauptpasswort, wenn du die Keepass-Datenbank auf deinem Computer oder in der Cloud speicherst. Wer meinen Beitrag „Sichere Passwörter schützen deine Identität“ gelesen hat, weiß, was ein sicheres Passwort ist und wie lange es dauert, es zu knacken.
Um die Sicherheit von Keepass weiter zu erhöhen, kannst du zusätzlich folgende Einstellungen vornehmen:
- Aktiviere unter Extras > Optionen > Sicherheit die Option „Arbeitsfläche nach Keepass-Inaktivität sperren“, damit sich der Passwortmanager automatisch sperrt, wenn du ihn nicht mehr brauchst.
- Aktiviere unter Extras > Optionen > Sicherheit die Option „Hauptschlüssel auf sicherem Desktop eingeben“. Das schützt dich vor Key-Loggern.
Keepass automatisieren
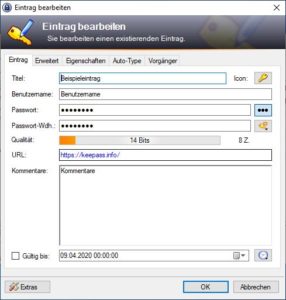 Beim Erstellen eines neuen Eintrags gibst du im Fenster Eintrag bearbeiten Titel, Benutzername und Passwort ein. Rechts von den Passwortfeldern verbirgt sich übrigens der Passwortgenerator. Am Qualitätsbalken erkennst du die Güte deines gewählten Passwortes. Ich empfehle dir eine Qualität von mindestens 80 Bits. Im Feld URL wählst du die Internetseite mit dem Login-Fenster deines Anbieters (E-Mail, Shopping, Bank usw.). Willst du dich nun beispielsweise bei deinem Shopping-Portal anmelden, öffnest du zuerst Keepass und klickst auf die entsprechende Shopping-URL. Der Browser öffnet sich mit dem Anmeldefenster. Dort klickst du einmal auf das Feld mit dem Benutzernamen und wechselst zurück zu Keepass. Im Kontextmenü des Eintrages findest du die Funktion „Auto-Type ausführen“. Ein Klick darauf öffnet das zuvor geöffnete Fenster (in diesem Fall deinen Browser) und trägt deine Login-Daten automatisch ein. Das ist schon mal recht komfortabel, aber …
Beim Erstellen eines neuen Eintrags gibst du im Fenster Eintrag bearbeiten Titel, Benutzername und Passwort ein. Rechts von den Passwortfeldern verbirgt sich übrigens der Passwortgenerator. Am Qualitätsbalken erkennst du die Güte deines gewählten Passwortes. Ich empfehle dir eine Qualität von mindestens 80 Bits. Im Feld URL wählst du die Internetseite mit dem Login-Fenster deines Anbieters (E-Mail, Shopping, Bank usw.). Willst du dich nun beispielsweise bei deinem Shopping-Portal anmelden, öffnest du zuerst Keepass und klickst auf die entsprechende Shopping-URL. Der Browser öffnet sich mit dem Anmeldefenster. Dort klickst du einmal auf das Feld mit dem Benutzernamen und wechselst zurück zu Keepass. Im Kontextmenü des Eintrages findest du die Funktion „Auto-Type ausführen“. Ein Klick darauf öffnet das zuvor geöffnete Fenster (in diesem Fall deinen Browser) und trägt deine Login-Daten automatisch ein. Das ist schon mal recht komfortabel, aber …
… es geht noch besser
Vom Browser aus lassen sich mit einer Tastenkombination automatisch die Zugangsdaten in Keepass suchen und eintragen. Öffne hierzu die gewünschte Webseite mit den entsprechenden Anmeldefeldern. Wechsle zu Keepass und erstelle oder bearbeite den zugehörigen Eintrag. Im Reiter Auto-Type kannst du mit [Hinzufügen] ein Zielfenster auswählen. Klappe dort das Feld Zielfenster herunter und wähle das Browserfenster mit den Anmeldefeldern. Hier im Beispiel wäre das „OTTO – Login – Mozilla Firefox“. Fertig.
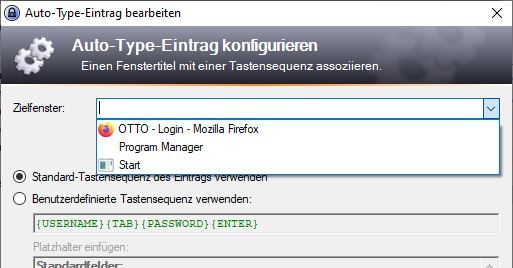
Ab jetzt brauchst du nur noch auf deinem Webportal auf die Login-Seite gehen und mit der Tastenkombination Strg + Alt + A die Auto-Type-Funktion starten. Benutzername und Passwort werden in der Keepass-Datenbank gesucht und automatisch eingetragen. Wichtig dabei ist: Keepass muss gestartet sein und der Cursor muss im Login-Feld „Benutzername“ bzw. „E-Mail-Adresse“ des Browsers platziert sein.
Keepass aktiviert beim automatischen Ausfüllen standardmäßig die Tastenkombination {Benutzername} {Tab} {Passwort} {Eingabe}. Nun gibt es Webseiten, wie z.B. Amazon.de, die auf der Login-Seite nur das Anmeldefeld Benutzername haben und erst nach dessen Eingabe die nachfolgende Seite mit dem Passwort-Eingabefeld öffnen. Hier scheitert die Standard-Tasten-Kombination. Um sich in solche Portale einzuloggen muss man im Reiter Auto-Type die Standard-Sequenz überschreiben. Ändere die Sequenz wie folgt: {Benutzername} {Eingabe} {DELAY 2000} {Passwort} {Eingabe}. So wird zunächst der Benutzername eingetragen, dann wartet Keepas 2 Sekunden bis das nächste Fenster geöffnet ist und trägt dort das Passwort ein. Ob bei dir ein Delay von 2 Sekunden ausreicht, musst du ausprobieren.
Weitere nützliche Funktionen, die ein paar Worte wert sind
Ein Doppelklick auf den Titel im Listenfenster öffnet das Fenster Eintrag bearbeiten. Ein Doppelklick auf den Benutzernamen oder das Passwort kopiert diesen jeweils in die Zwischenablage.
Mit der Tastenkombination Strg + h kannst du in der Passwortspalte zwischen Klartext und Sternchen-Anzeige umschalten.
Ein tolles Feature finde ich auch die Anzeige der Passwort-Qualität unter Suchen > Passwort-Qualität. Es wird eine Liste all deiner Passwörter und deren Güte angezeigt. Selbst ich war beim ersten Aufruf dieser Funktion leicht erschüttert, mehere alte Passwörter waren viel zu schwach.
Die Synchronisierungsfunktion Datei > Synchronisieren > Mit Datei / URL synchronisieren lässt sich auch für ein regelmäßiges Backup der Keepass-Datenbank verwenden, indem man sie auf ein anderes Laufwerk kopiert oder per FTP an einen FTP-Server schickt.
Wenn du dich kritisch mit dem Thema Backup auseinandersetzt, stell dir die Auswirkungen vor, wenn dir morgen die Festplatte crashed, eine Erpresser-Schadsoftware alle deine Daten irreversibel verschlüsselt oder ein Angreifer sich Zugang zu deinem PC mit all deinen Daten verschafft. Reicht da ein „Wird schon nix passieren“?




Hallo Hans!
Ich nutze Keepass auch schon länger (auf deine Empfehlung hin), kannte aber die Tricks mit „Auto-Type-Funktion“ und ähnliches noch nicht. Das werde ich jetzt natürlich beim Setzen des nächsten Passworts sofort ausprobieren (kann ja nicht lange dauern, heute braucht man ja für alles Mögliche im Internet einen Account…).
Ich habe noch eine Frage zu deinem Tipp, wie man die Keepass Daten sichern kann. Du schreibst „ausdrucken oder als lesbare Datei abspeichern“. Wie darf ich letzteres denn verstehen? Kannst du das nochmal genauer erklären? (Ich denke jedenfalls nicht, dass du meinst ich soll das als Word auf meinem PC speichern).
Zum Thema Passwörter speichern, habe ich auch noch eine andere Frage. Ich finde es manchmal sehr bequem Passwörter im Browser zu speicher, vermute allerdings, dass das nicht sonderlich sicher ist. Wie ist denn deine Meinung dazu?
Vielen Dank für den tollen Blogbeitrag und ich bin gespannt auf deine Antwort,
viele Grüße
Laura
Hallo Laura,
mit dem Kommando Datei > Exportieren > Anpassbare-HTML-Datei kannst du alle deine Keepass-Einträge in eine HTML-Datei schreiben und mit deinem Browser ansehen. Die Datei stellt alle Passwörter im Klartext dar und sollte nicht auf deinem Computer, sondern auf einem externen Speichermedium gesichert werden.
Zweifellos ist das Speichern von Login-Daten innerhalb des Browsers sehr bequem. Sicherheitsforscher raten davon ab, Passwörter im Browser zu speichern, und wenn, dann nur mit einem zusätzlichen Masterpasswort. Im Firefox kannst du das unter Einstellungen > Datenschutz & Sicherheit > Zugangsdaten & Passwörter aktivieren. Allerdings gibt es dabei 2 Probleme: Die Firefox-Passwort-Datei liegt mit einem nicht schwer zu erratenden Namen im Profilverzeichnis und ist willkommene Beute für Schadprogramme. Zweitens ist das Masterpasswort von Firefox mit der seit langem als unsicher geltenden Hash-Funktion SHA-1 verschlüsselt und daher relativ leicht zu knacken.
Einen guten Kompromis zwischen Bequemlichkeit und Sicherheit finde ich das folgende Vorgehen:
1. Installiere Keepass2 auf deinem Computer und verwalte deine Keepass-Datenbank lokal
2. Verwende ein sicheres Passwort und überprüfe es mit passwortcheck.ch
3. In deinem Keepass-Eintrag gibst du unter URL die Webadresse mit der Login-Seite an
4. Willst du dich auf einer Webseite einloggen, öffne zunächst Keepass, gehe zum entsprechenden Eintrag und klicke unten auf den URL. Deine gewünschte Webseite öffnet sich.
5. Setze deinen Cursor auf das Feld Benutzername im Browser (wenn er nicht eh schon dort ist)
6. Wechsle zu Keepass und klicke in der Menüleiste auf das Symbol Auto-Type (oder Strg+V)
Bei Webportalen, die Benutzername und Passwort auf zwei verschiedenen Seiten darstellen- wie z.B. Amazon – musst du manuell mit Copy & Paste vorgehen.
Wenn du es noch komfortabler haben möchtest, lese den Abschnitt „… es geht noch besser“ in meinem Beitrag Passwort-Manager.
Ich hoffe, ich konnte dir helfen.
Hans
—
Es liegt in der Natur der Dinge, dass eine erhöhte Sicherheit mit weniger Komfort einhergeht.
Hallo Hans, vielen Dank für die ausführliche Antwort! Da stelle ich dann Sicherheit über Bequemlichkeit (wobei der Keypass ja doch einige Möglichkeiten bietet) und werde deine Hinweise in Zukunft umsetzen!
Schönes Wochenende und viele Grüße
Laura
Hilfe! Endlich habe ich alle meine Passwort-Papier-Fetzen in Keepass gespeichert und jetzt habe ich das Passwort vergessen, mit dem ich das Programm öffnen kann. Ich habe erst hinterher in deinem Blog gelesen, dass man da nix mehr machen kann. Gibt es denn wirklich keine Möglichkeit an die Passwörter ran zu kommen, vielleicht über den Softwareschreiber? Zum Glück hab ich noch alle Papierfetzen aufgehoben, aber ich will mir ein zweites Abtippen sparen.
Hallo Poppi, es gibt definitiv keine Möglichkeit mehr, deine Passwort-Datenbank zu öffnen. Du hast Glück, dass du deine Kennwörter noch in schriftlicher Form hast, es hätte schlimmer kommen können. Wenn du sie noch ein zweites Mal in Keepass eingeben willst, empfehle ich dir, sofort nach Anlegen einer neuen Datenbank das Notfallblatt auszudrucken und darauf dein Passwort zu notieren. Alternativ gibt es auch käufliche Passwortmanager, bei denen dir ein Service des Herstellers beim Passwortverlust hilfreich sein kann.
Viel Erfolg.
Hans
Wie kann ich statt der Sternchen die Passwörter im Klartext anzeigen lassen?
Zum Umschalten zwischen Asterisk und Klartext drücke im Hauptfenster gleichzeitig die Tasten Strg+h.
Hans